Reports Center
We have created many reports to allow teachers to view the progress of their students. We have progress reports, class reports, and effort reports all at your disposal. Everything is calculated in real time. All you need to do is set the grading standards in the students’ profile and let our program do the rest!
When you select “Reports Center” in the main navigation a window will appear similar to the image below. You will see a box containing all the classes and how many students are in each class. If you select a class a window will appear showing you a table of all the students in that class. The date next to their name tells you when they last worked in the program.
There are three Class Reports available: Class Summary Report, Class Progress Report, and Class Effort Report. Simply select a class and select which report you would like to see.
There are five Individual Reports available: Simple Progress Report, Comprehensive Progress Report, Daily Effort Report, Lesson Effort Report, and Final Grade Report. To select an Individual Report, you must first select a student. Then these reports will be made available to you.
Class Details Report
To view a Class Summary Report, you must first select a class. Then the report will become available in a window to the right. When you select Class Summary Report you will be shown a table like the one below. All the students in the selected class will be displayed.
If you have a lot of students in one class it may be easier for you to type in a students name into the Quick Search bar to quickly locate the student.
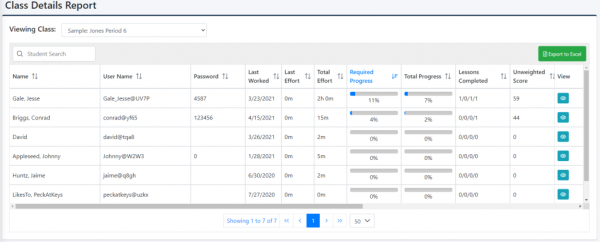
Last Worked – Last date the student did any work. Simply logging in will not change this. Work must be done.
Last Effort – The amount of time spent typing. Timings that were only partially completed will also count towards ones effort.
Total Effort – Displays all combined typing effort.
** For effort to be recorded a student must type at least 6+ WPM, typed for longer than 5 seconds, and have fewer than 10 errors **
Required Progress – Displays a progress bar for the amount of required lessons that have been completed.
Total Progress – Displays a progress bar for the amount of lessons that have been completed, both required and optional lessons.
Lessons Completed – Shows how many lessons of each type have been completed. Required, Optional Lessons, Custom Lessons, and Tests.
Unweighted Score – A simple average of all the completed lessons. This basically shows you the current grade of the student.
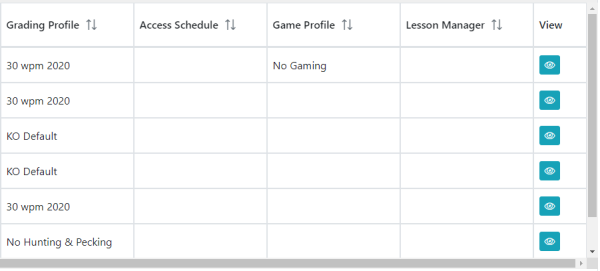
Grade/ Weighted Score – The average of all the lessons multiplied by the percentage assigned to that section.
It is important to know that the Final Grade value will always show as “Incomplete” until the student has successfully finished every exercise that has been assigned to them.
If you want to look at a different class select the drop down arrow in the Viewing box at the top and select the class you would like to look at.

To access the Class Progress Report or Class Effort Report you can select the corresponding button at the bottom of the table.
To access the Class Progress Report or Class Effort Report you can select the corresponding button at the bottom of the table.
Class Progress Report
The Class Progress Report will display a table with all of your students and their lesson averages. In this example I made a specific search, using the Quick Search feature, for the student Christiaan. We see that he has completed the first 5 lessons and the WPM averages are found beneath the Lesson number. If your students have completed the Course Entry/Exit timings you will see their score as well just to the right of their name.
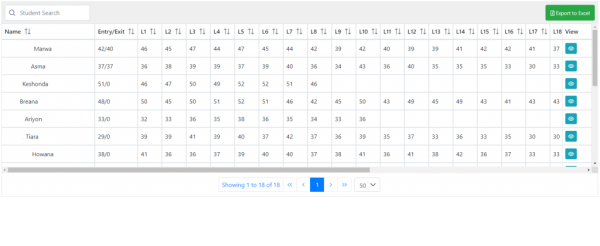
Class Effort Report
The Class Effort Report will show you how much effort the entire class has done by lesson. You can view the all-time effort, effort recorded yesterday, the current week, previous week, current month, previous month, or you can make a custom date range.
You can view the class as a whole, or using the Quick Search bar you can view a student in particular.
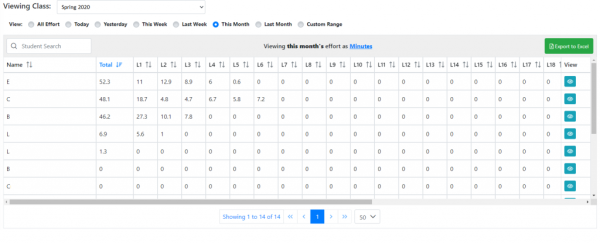
As shown in section Class Summary Report section you have the option to view the data in seconds, minutes, hours, and text. Just select the blue, underlined text above the table to switch. In our example it is in minutes. If we wanted to switch to seconds we would click on “Minutes” until it says seconds.
Progress Report
The progress report will show you the best recorded score for each line exercise in each lesson. When the entire lesson has been completed according to the standards set in the grading profile then a lesson average will be calculated and displayed in bold type above the scores.
Scores that do not meet the grading standards of the profile will be displayed with yellow font. *This usually only happens when a setting is changed in their grading profile.**
If a score shows as -1/-1 then the previous score was deleted. The ‘/’ shows that the first, second, or third top score has not yet been recorded.
If you left click on a score a window will appear displaying information about the WPM, number of errors, when the score was recorded, and if it is invalid it will explain why.
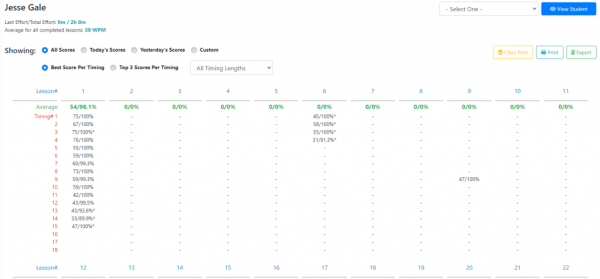
Comprehensive Progress Report
We no longer have a specific “Comprehensive” report but have bunched them into one. To alternate between the two, you select the “Best Score Per Timing” to “Top 3 Scores Per Timing” which the top three scores will be displayed instead of just one. Above the score columns you will see the average WPM recorded for that column.
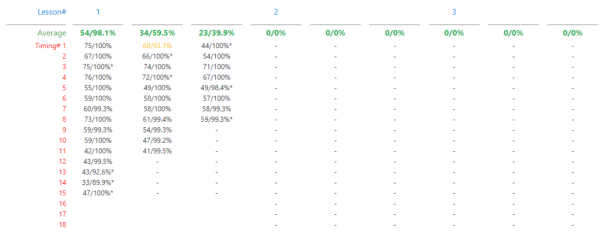
If a score shows as -1/-1 then the previous score was deleted. The ‘/’ shows that the first, second, or third top score has not yet been recorded.
To view the score information just left click on the score and a window will appear displaying the needed information.
Daily Effort Report
In our program we calculate how long a student has worked in the program and present that information to you in our effort reports. Effort is the amount of time spent typing. Effort is only counted when the student types for longer than 5 seconds, faster than 5 WPM and with less than 10 errors.
Effort will not be calculated when a student is simply logged into the program.
The Daily Effort Report will display the total effort for each student by day. You can view effort done on the current day, the day before, that week, month, previous month, or you can select a custom date range.
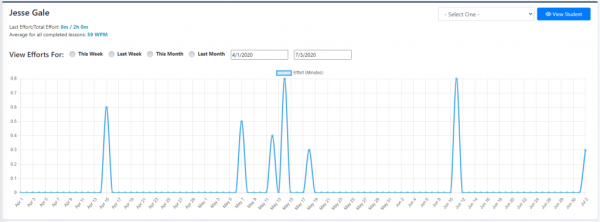
If you hover your mouse over the graph a little box will appear above the line with detailed information regarding that day and how much effort was calculated. If you click on that line a box will appear beneath the graph displaying the total effort by lesson and the times it was recorded on that day. You can then select a particular lesson and a window will appear with the lesson broken up into lines and how much effort was calculated for each line. You can select a line and you will see every attempt made (that was calculated as effort) on that line and what time the student made the attempt.
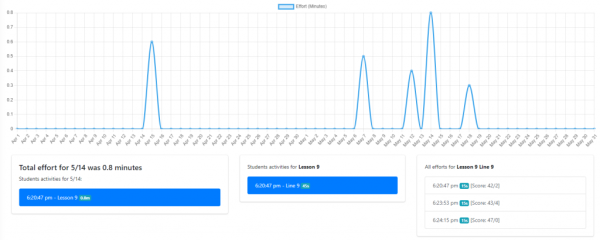
Lesson Effort Report
The Lesson Effort Report is just like Daily Effort Report except you are shown the students effort by lesson. A bar graph will be displayed with bars representing each lesson assigned. You can select a certain lesson and line number to see all attempts made on that line. The following image is taken from Ten Key Mastery.
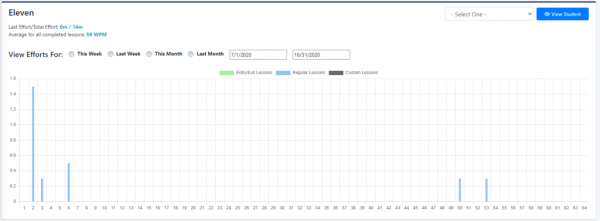
Final Grade Report
The Final Grade Report will be calculated when all the assigned lessons have been completed according to the standards set in the Grading Profile.
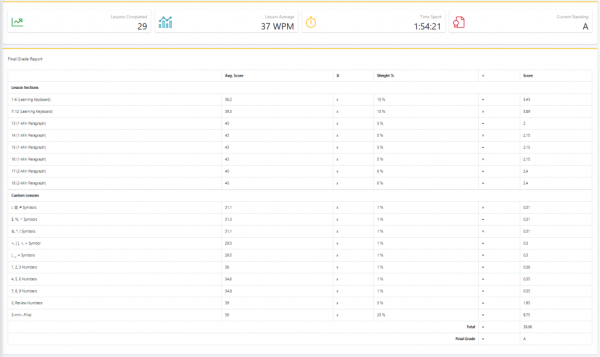
At the top you will see the Final Grade. For the example used the student earned a A. The weighted WPM was 38.86. Looking at the Grading Scale below you will see how the A was calculated.
The final grade will be broken up into sections and you can see exactly how well the student did in each section with the weight percentage calculated.
If the students completed the Course Entry and Course Exit timings both scores will be displayed along with their improvement. That value simply shows the difference from the beginning to end. For example, a student started at 48 WPM for the Course Entry and their Course Exit score was 55, thus the Improvement being 7.
Editing and Deleting Scores
When you are looking at a students Simple and Comprehensive Progress reports you have the ability to edit and delete scores that have been recorded. First left click on the score and the following window will appear.
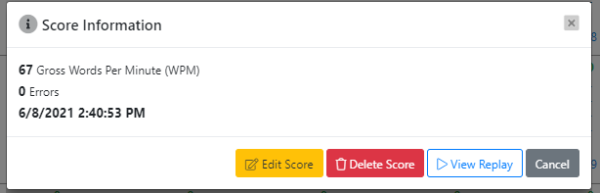
Editing a Score
At the bottom we see the options to Edit the score or Delete it. We’ll first edit a score.
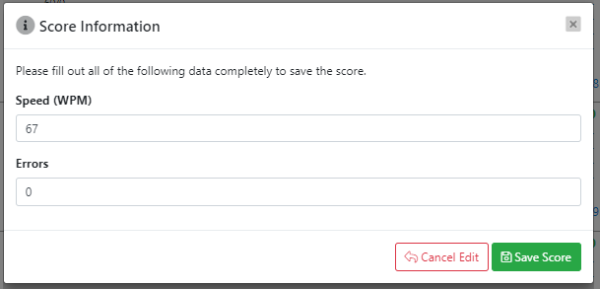
When you select “Edit Score” this window will appear asking you what you want the WPM and the number of Errors to be. When you have entered the values that you want simply click “Update Score”. You’ll be asked to enter your instructor password to verify that you want the score to be updated.
When you click on that score again you will see in a red display box that the score has been edited. The students will see that on their end as well.
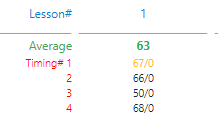
Deleting a Score
Left click on a score you want to delete and at the bottom of the window that displays the score information select “Delete Score”. You’ll be asked to enter your Instructor password to verify that you want the score to be deleted. Once the score is deleted it will be replaced with a -1/-1.
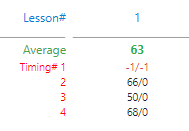
Printing Reports
When viewing some reports you will see these two buttons towards the top right of the viewing window…
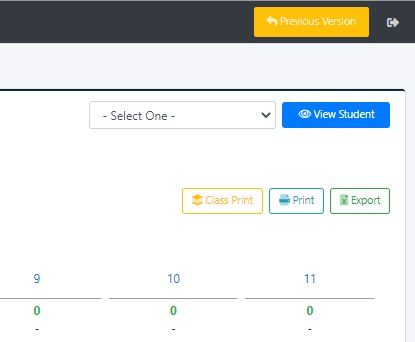
If you select “Print”, the program will download the selected report as a PDF of the student that you are viewing, with which you can do as you please.
When you Select “Class Print” it will download a PDF of all of the progress reports for each student in your class.
Exporting Reports to Excel
When you are looking at either the Class Summary Report, Class Progress Report, or Class Effort Report you will have the option to export the report to an excel file.

You will see “Export to Excel”. When you click on that a download will start in your browser. Once the download is complete you can open it in Excel or a compatible program. The following image is of a simple Class Summary Report in Excel.

