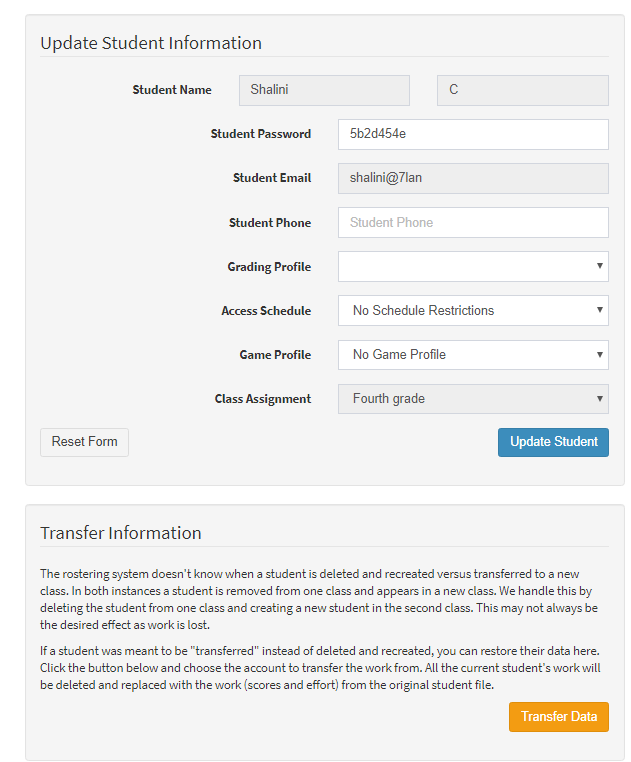Manually creating student account across multiple platforms can be very time consuming! To help alleviate this we have just implemented Clever Classroom Sync, a free option for teachers or individual schools to quickly and easily import their students from Clever!
Link with Clever Classroom
The first thing that you will need to do is install or link your Clever account with your Keyboarding Online account. One way to do that is by going to the following link: https://clever.com/app-gallery/keyboarding-online
Or you can go into your Classes tab, select 3rd Party Class Sync and then select Sync with Clever Classroom. This will then open a new tab and take you to Clever.
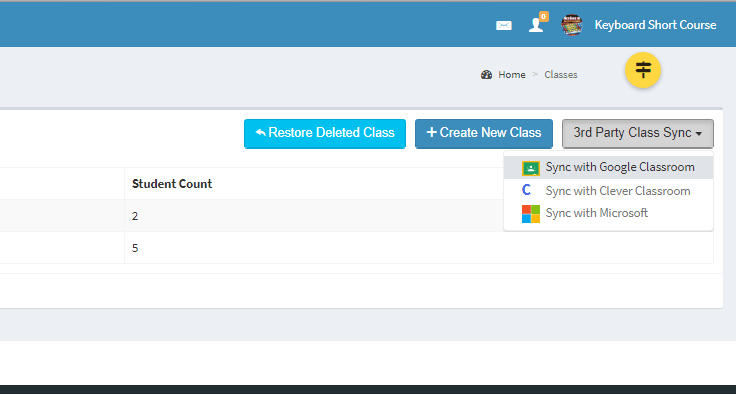
Once you are logged into your Clever account you will see the following screen, once here you will want to select Install, or Try it out
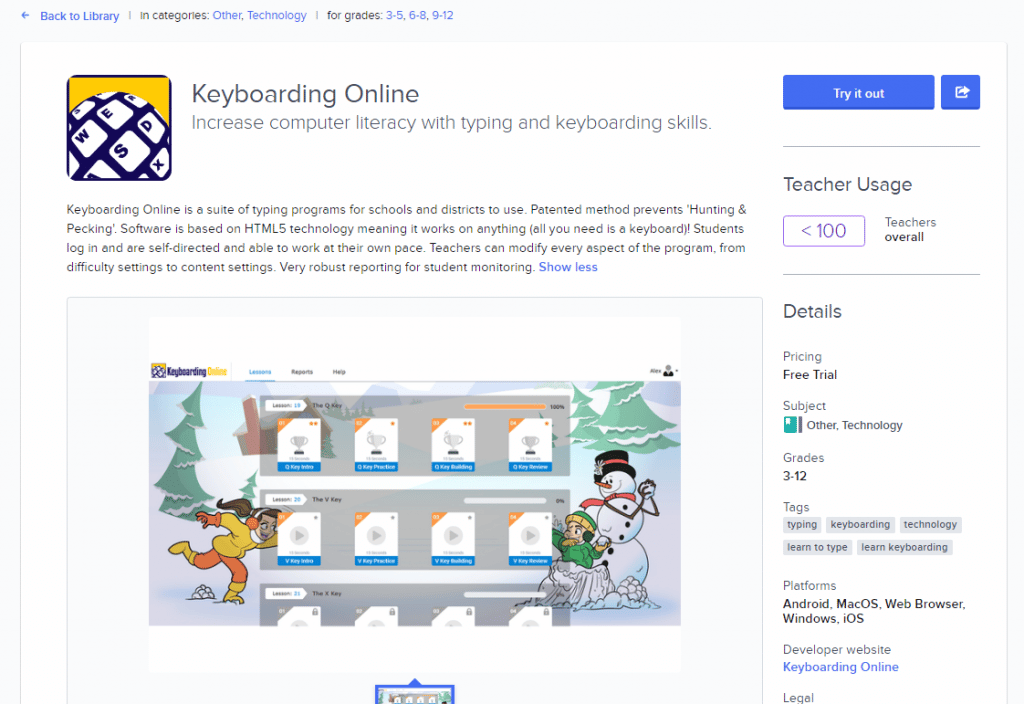
On the next page you will be asked to confirm permission for Keyboarding Online to create an account for you(if you aren’t already using us) using your Clever information shown below.
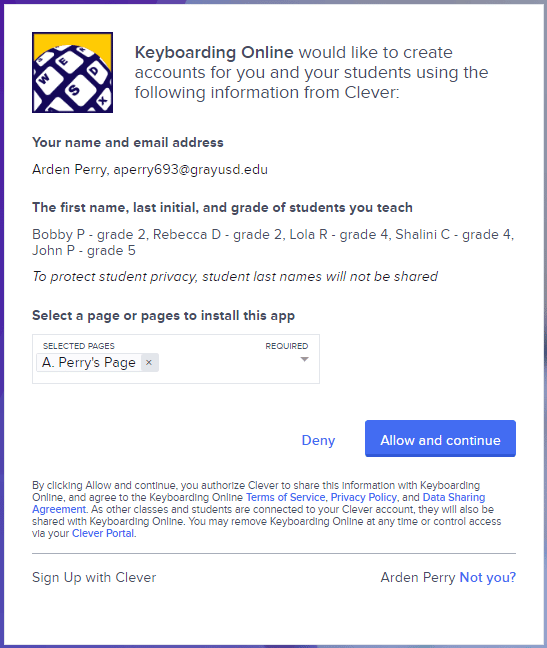
When you install an application, it appears on your Teacher Page, which is a custom part of your Clever Portal that you as a teacher can customize. Access your teacher page by clicking “My Page” in the header of the Clever Portal. You should see that apps and links you’ve added should show up in the “Newly Added” category.
Syncing Your Classes
Once you have linked Clever with your Keyboarding account, go back to your Classes tab in the teacher manager and select 3rd Party Sync once more. Now you will see the classes that you can begin to sync with us
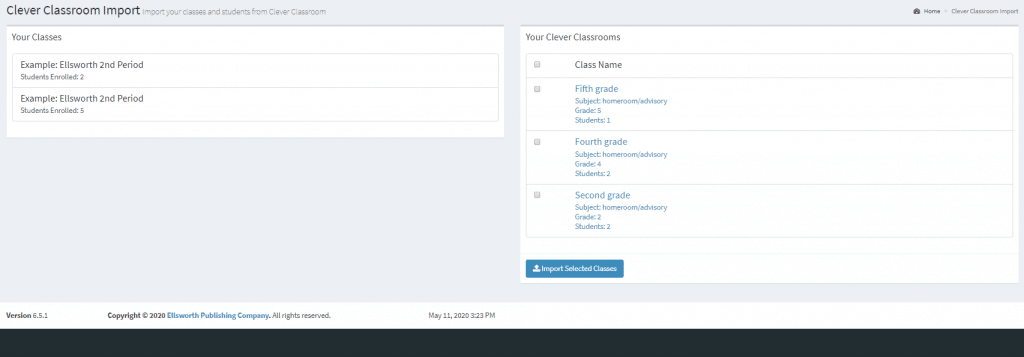
Select the classes that you wish to import, and then select Import Selected Classes when ready. Your classes have now been synced with your Keyboarding Online account!
If you go into your Classes tab, you will see that some classes have a “C” next to their name. This means that it is a Clever class, and to add or remove students from this class you will need to remove them from Clever first.
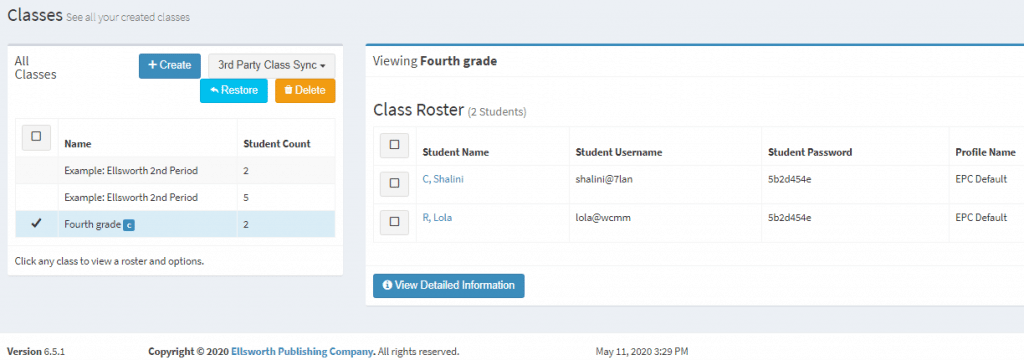
What if I import a class that has already started typing?
If you already have students using our program and would like to use Clever Classroom Sync, there is an extra step after the students have been synced. You will need to transfer their information to the newly created synced class.
That is because the rostering system doesn’t know when a student is deleted and recreated versus transferred to a new class. In both instances a student is removed from one class and appears in a new class. We handle this by deleting the student from one class and creating a new student in the second class. This may not always be the desired effect as work is lost.
If a student was meant to be “transferred” instead of deleted and recreated, you can restore their data here. Click the button below and choose the account to transfer the work from. All the current student’s work will be deleted and replaced with the work (scores and effort) from the original student file. This will need to be done for each new account. To find the screen below, go into the Student Details screen and then select Transfer Data. This will move all of the students lessons, scores, and effort to the new Clever account.